注:本教程存在部分问题未能解决,已在文本末列出,请谨慎使用。通过本教程仅仅只能达到‘能用’而非‘好用’的程度。
在我连接学校校园网时需要使用深信服的EasyConnect(下文简称EC),因此对ec有过一些了解。对于有安装ec的小伙伴们,无论你们有没有启动ec,打开任务管理器会发现后台一直有easyconnect相关的进程。相关例子如下 电脑开机不登录easyconnect,任务管理器也一直运行后台进程。但是关闭了相应的进程后,你的ec也无法使用,对于经常需要访问校园网来说,这显然不是一个解决办法。
所幸已经有大佬提供了解决方案:使深信服(Sangfor)开发的非自由的 VPN 软件 EasyConnect 和 aTrust 运行在 docker 或 podman 中,并作为网关和/或提供 socks5、http 代理服务。但是缺乏相应的Linux知识也很难进行部署,网络上也难找到简单傻瓜式的教程,我也是折腾了相当长的时间,所以就有了这篇文章以此记录我的配置过程。
需要用到的工具
Docker和Clash都是基于官方文档教程下载 Docker Desktop 和 Clash for Windows 并做相应的配置。
Docker
这里需要先在Windows上安装相应的Linux环境,可以在Microsoft Store上直接搜索,例如我安装的是Ubuntu 22.04.3 LTS 。安装完后在docker的设置中启用相应的配置。如下图。

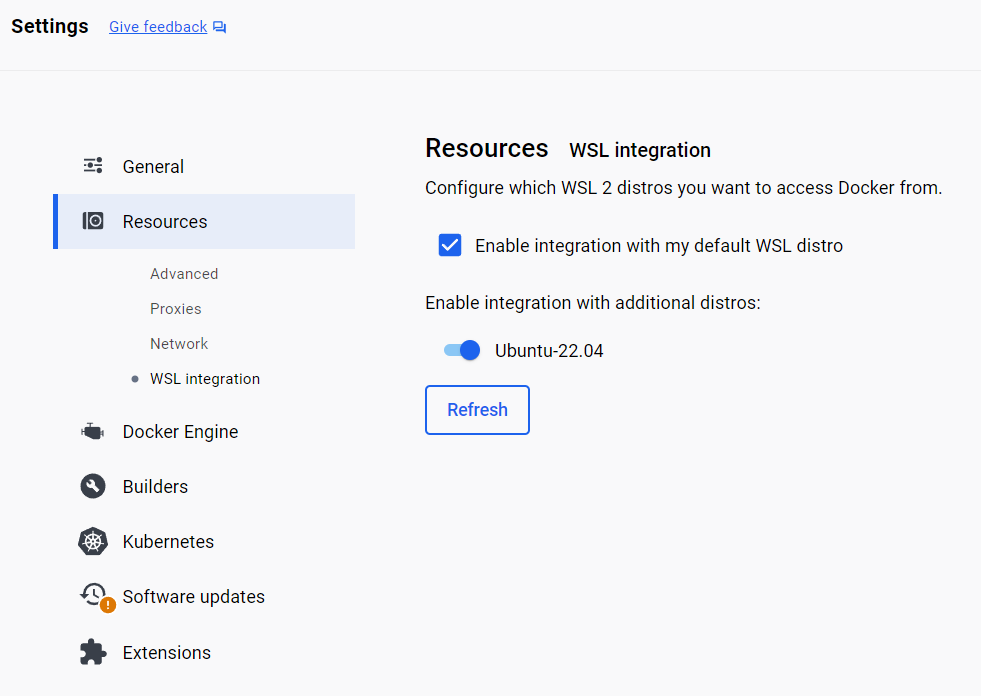
之后可以从 Docker Hub 上直接拉取,这里采用不带 VNC 服务端的7.6.3版
docker pull hagb/docker-easyconnect:vncless-7.6.3
这里的版本号需要与学校的服务端相对应。可以通过下方链接查询https://服务端地址/por/ec_pkg.csp?platform=linux
服务端地址即 vpn.学校域名(不同学校不知是否一致,请自行查看)
拉取之后直接运行即可,成功运行后会出现 easyconnect的窗口,在这输入你的信息即可。
Clash
这里拉取的ec默认开放1080端口,我们通过clash进行socks5代理。
需要在clash的主页里打开TUN模式,确保服务模式旁边的小圈是绿色的,没有的话可以点击右侧的管理进行安装。
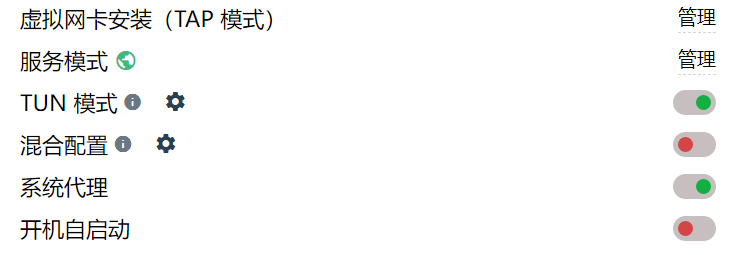
配置完TUN模式后,在clash左侧点击配置找到config.yaml将其中的proxies和rules替换成以下内容
proxies:
- name: "vpn"
type: socks5
server: 127.0.0.1
port: 1080
rules:
- IP-CIDR,学校IP.0/24,vpn这里的学校IP可以在cmd中通过ping学校域名查看到。
至此已经可以通过clash访问你的校园网了。
已知问题
- clash只有在访问校园网(配置过程中所填的ip)才有流量。
- 运行时docker对于系统的内存和CPU占用很大,CPU甚至时不时占满,在经过对docker的限制后也没有效果。(在这推测可能是TCP连接数过多导致)



Comments NOTHING